Der står den så – den egentlig ikke særlig gamle computer. Omtrent som ny. Ok, et par år gammel måske – men helt uden ridser eller skrammer. Pæn og intakt som da du tændte den første gang. Den har højst sandsynlig været til megen glæde og gavn siden, men nu oplever du, at den er blevet langsommere.
I starten var det bare en fornemmelse. Nu er den ganske enkelt blevet irriterende langsom. Og det duer naturligvis ikke. Men fortvivl ikke, det er helt normalt, at en computers ydeevne forringes over tid og at langsommeligheden sætter ind. Heldigvis er årsagen enkel og til at forstå:
En computer formår nemlig ikke helt at rydde ordentlig op efter sig selv og ved ikke, hvilke programmer, app’s mv., det er vigtigt for dig at åbne automatisk, når du tænder den. Derfor er en del af løsningen at rydde op på computeren. Det vil optimere dens processer og procedurer, og du vil opleve at computerens har en øget hurtighed.
Herunder får du en række forslag til, hvordan du kan rydde op og føre din computer hurtigere:
Mangler du hjælp til optimering, eller mangler du bare en ny computer?
Fortvivl ej. Indtast dit nummer og skriv dig op til et uforpligtende snak med os.
*Når du udfylder formularen, giver du os samtykke til, at vi må kontakte dig og sende dig tilbud pr. telefon og SMS.
Start med en effektiv diskoprydning:
Harddisken er en vital komponent i enhver computer. Derfor er den også et nyttigt sted at rydde op. Her placere computeren nemlig alt det, der skal gemmes – og som skal være tilgængeligt – også næste gang den tændes. Det er også på harddisken de forskellige programmer, dokumenter og billeder ligger, ligesom harddisken rummer de procedurer og processer, som computeren anvender. Jo mere du benytter din PC, jo flere elementer samler harddisken op.
Med tiden udgør det et problem for hastigheden på din PC. Det er hér funktionen “Diskoprydning” kommer ind i billedet:
Sådan gør du:
Klik på flaget i nederste, venstre hjørne – skriv ordet ”Diskoprydning” og tryk på tastaturets Enter-knap. I det vindue der nu vises, kan du styre oprydningen.
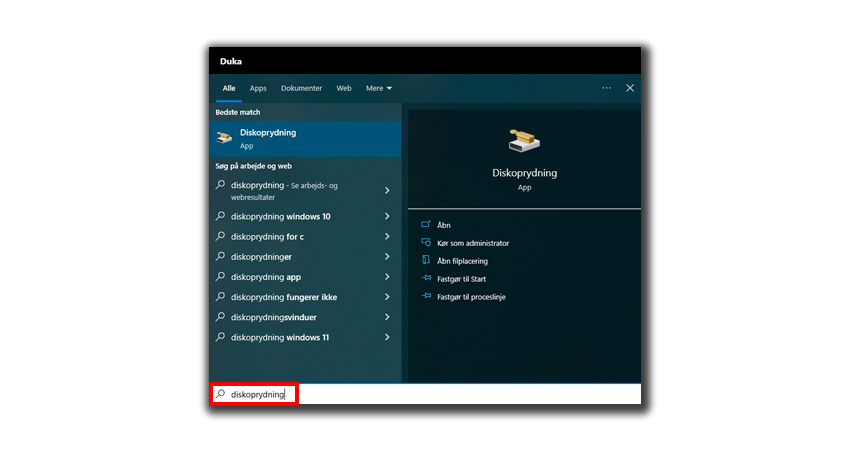
Et nyt vindue vil nu være på din skærm. Tryk på knappen ”Ryd op i systemfilerne”. Nu vil vinduet lukke af sig selv, og computeren bruge lidt tid på at klargøre oprydningen, hvorefter et nyt vindue vil dukke op.
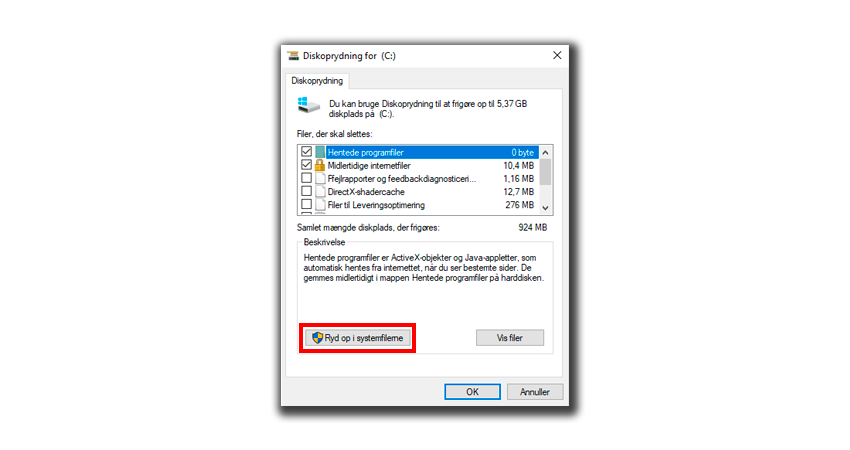
I det nye vindue får du et samlet overblik over de forskellige filtyper, der ligger på computeren. Sæt flueben ved de filer du ønsker at kassere.
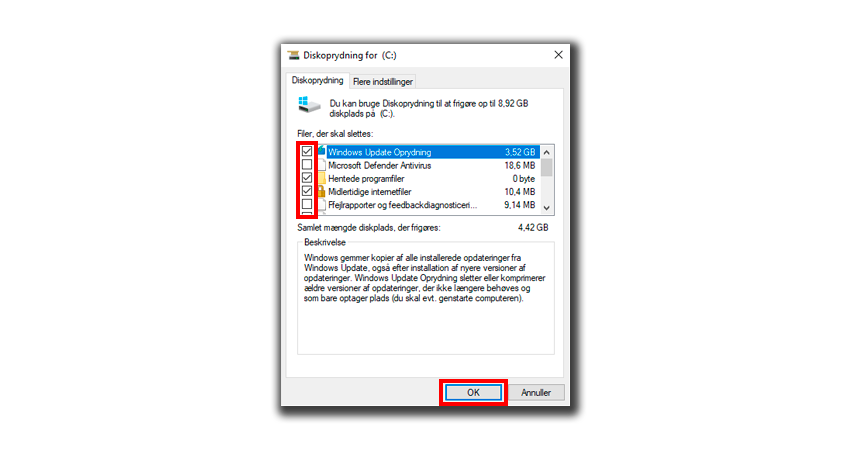
Er du ikke helt sikker på, hvilke filer du kan undvære, anbefaler vi at sætte flueben ved:
- Windows Update Oprydning
- Hentede programfiler
- Midlertidige internetfiler
- Offline-websider
- Enhedsdriverpakker
- Midlertidige filer
Du bør også slette indholdet af papirkurven på din PC, når du har kontrolleret, at den ikke indeholder filer, du ved en fejl er kommet til at slette.
Når du har gennemgået listen med filer og sat dine flueben, klikker du på knappen ”OK” i bunden. Herefter trykker du ”Ja” til at slette filerne permanent.
Computeren arbejder nu på oprydningen – det kan ta’ lidt tid. Forløbet markeres på skærmen, og når oprydningen af computeren er foretaget, forsvinder vinduet. Dét kan du ta’ som tegn på, at oprydningen er gennemført. Denne måde at rydde op på gør computeren hurtigere, og du kan med fordel gentage proceduren efter nogle måneder.
Oprydning i “startprogrammer” gi’r yderligere hurtighed
En computer udfører komplekse processer på splitsekunder – den åbner programmer, den lagrer billeder og åbner både billeder og dokumenter. Den henter elementer og filer via nettet og holder styr på det altsammen. I starten sker det, som ved et fingerknips. Helt konkret gælder det for en, at ethvert af de programmer, der er sat til automatisk at starte, når du tænder computeren, lægger beslag på dens ressourcer i opstarten – og faktisk også, mens computeren er tændt. Det sker uanset om du benytter de pågældende programmer eller ej. Og med tiden er det med til at gøre en computer langsommere og sløv.
Fordelen ved den automatiske opstart af visse programmer er naturligvis, at du straks kan benytte dem, når først pc-en har gennemført startproceduren. Men hvis det er et program, du sjældent benytter, er det bedre, at du selv åbner det, hvis du skulle få brug for det. Denne fremgangsmåde vil betyde, at du vil opleve en forøget hurtighed hver gang, du tænder computeren.

En oversigt over hvilke programmer, der er sat til automatisk aktivering, når computeren tændes, får du frem ved at klikke på flaget i nederste, venstre hjørne. Her skriver du ordet ”Jobliste” – og trykker på tastaturets Enter-knap.
Øverst i listen ses en række emner. Tryk på fanen ”Start”. Herefter vises en liste over hvilke programmer, der er deaktiverede, og hvilke der er sat til automatisk opstart, når computeren tændes.
På skærmbilledet herunder kan du for eksempel se, at programmet ”Skype for Business” i status-kolonnen er “Deaktiveret”. Det åbnes derfor ikke, når computeren tændes.
Kolonnen yderst til højre fortæller samtidig, at ”Skype for Business” i høj grad lægger beslag på computerens startressourcer – og netop ved at deaktivere et sådant program, opnår du en hurtigere opstart og generelt en mere kvik computer. Også selv om den ikke er helt ny.
Derfor: Hvis du vil deaktivere et program, du sjældent benytter – og som måske ovenikøbet lægger stort beslag på computerens opstartsressourcer – ja, så klikker du på programmet og derefter knappen ”Deaktiver” nederst til højre under oversigten.
Du kan altid aktivere et program: Klik på det deaktiverede program i listen, og derefter på samme, nederste knap, der nu har titlen ”Aktiver”.
Når du har gennemgået listen og fået henholdsvis deaktiveret de programmer, der ikke automatisk skal startes ved opstart af computeren – og tilsvarende har fået aktiveret de programmer, du ønsker, der skal startes, når du tænder for computer – så klikker du på krydset i øverste, højre hjørne, og dine indstillinger er automatisk blevet gemt.

En oprydning afslører også sløvende virus eller malware:
En virus, malware eller anden skadelig software kan også gøre computeren langsommere. Udover at disse helt kan blokere din computer eller forårsage uventede pop-up-meddelelser. Er din computer blevet inficeret af virus, eller anden malware, sker der også ofte det, at harddisken arbejder og snurrer konstant, da der bl.a. er tale om “giftige programmer”, der starter helt automatisk op.
For at bevare din computers hurtighed anbefaler vi, at du jævnligt aktiverer og scanner computeren med et malware- og antivirusprogram. Og at du holder virusprogrammet opdateret. Det er en nødvendig vej at gå, hvis du vil forhindre skadelig software på din computer.
Denne form for oprydning af computeren sikrer, at hver gang du tænder for den, kan være sikker på, at ha’ en kvik og optimal fungerende computer.
Scan eksempelvis din bærbare computer eller stationære PC for skadelig software med Bitdefender - det antivirus der følger med vores Serviceabonnementer.
Start med at åbne Bitdefender. Find og tryk herefter et lille symbol som ligner en radar i højre side af vinduet.
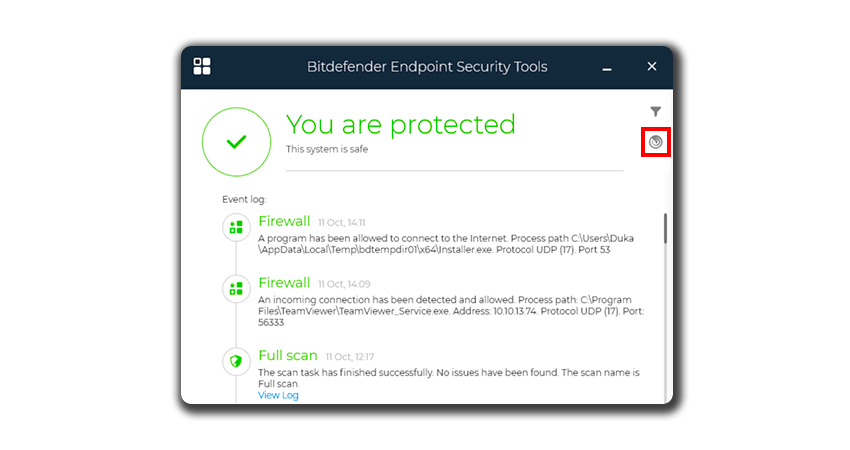
Nu skulle der gerne opstå nogle flere muligheder. Find og tryk nu på "Full scan". Det skulle gerne være ikonet i midten under "Scan Tasks"

Bitdefender vil nu begynde at scanne din computer. Du vil muligvis opleve at din computer er langsommere imens denne proces er i gang, hvilket er helt normalt. Hvis du ønsker at se flere detaljer om den aktive scanning kan du nu trykke på "View details".
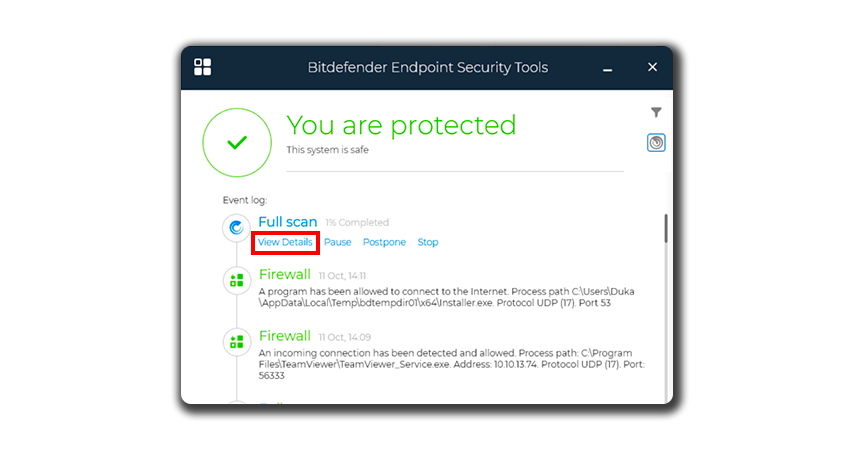
Du vil nu kunne se detaljer om den aktive scanning. Alt fra hvor mange filer den har været igennem til hvor mange filer den har fundet med virus.

Ryd op i overflødige filer og flyt dem
– det gi’r hurtighed og mere plads
Det kan også reducere computerens træghed at skabe mere plads på dens harddisk. Det gør du ved at finde og flytte de filer – som du sjældent bruger, men ikke vil miste – til en ekstern harddisk. Vi vil anbefale en SSD-harddisk, der fås relativ billigt. Det er én stor chip og ikke en snurrende disk. SSD-harddisk-teknologien gør det lynhurtigt for din computer at lokalisere og genåbne de filer, du ønsker aktiveret fra den eksterne harddisk.
Tid til en ny computer?
Måske har du været alle de ovenstående ting igennem, og du synes stadig, at din computer er for langsom. Faktisk er den så langsom, at du må erkende, at det er tid til at udskifte den med en ny, smart og hurtigere model. Så ta´ lige et kig på vores udvalg af computere fra det kendte mærke HP.
Mangler du hjælp til at finde en ny computer?
Fortvivl ej. Indtast dit nummer og skriv dig op til et uforpligtende snak med os.
*Når du udfylder formularen, giver du os samtykke til, at vi må kontakte dig og sende dig tilbud pr. telefon og SMS.


